Transforme a sua TV em inteligente e faça o download de aplicativos e jogos da Play Store.

Mi Box S da Xiaomi é um dispositivo de reprodução multimídia 4K equipado com Android TV, Chromecast e Google Assistant: três dos produtos mais populares da Google.
Mi Box S transforma qualquer TV com uma porta HDMI em uma TV inteligente. Com Mi Box S, você pode baixar aplicativos e jogos do Google Play, como YouTube, Netflix, Spotify; enviar conteúdo do seu celular para a TV; usar a voz para pesquisar e reproduzir séries e filmes; e até mesmo controlar luzes e outros dispositivos inteligentes em sua casa.
O que há na caixa do Xiaomi Mi Box S?
Além do Mi Box S 4K, a caixa inclui um cabo HDMI, um carregador, duas pilhas AAA e um telecomando Bluetooth.

Mi Box S 4K pesa apenas 176 gramas e tem 101 mm de largura, 101 mm de comprimento e 19 mm de espessura. Possui uma porta HDMI, uma porta USB, uma saída de áudio e uma porta de alimentação. O controle remoto, além dos botões tradicionais, tem um botão de microfone que ativa o assistente de voz do Google e outro botão dedicado ao Netflix.
Como configurar o Mi Box S
Conecte uma extremidade do cabo HDMI a uma porta da sua TV. Ligue a outra extremidade do cabo HDMI ao dispositivo Mi Box S.
Ligue a Mi Box S à rede eléctrica utilizando o carregador fornecido pelo fabricante.
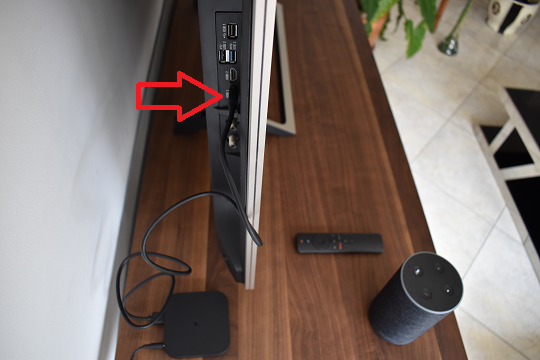
Ligue o seu televisor e selecione a porta HDMI à qual ligou o Mi Box S.
Ligue o Mi Box S utilizando o controlo remoto.
Retire o controlo remoto 20 cm do Mi Box S e
Pressione simultaneamente os botões à direita e à esquerda do botão de retrocesso e, em seguida, solte-os.
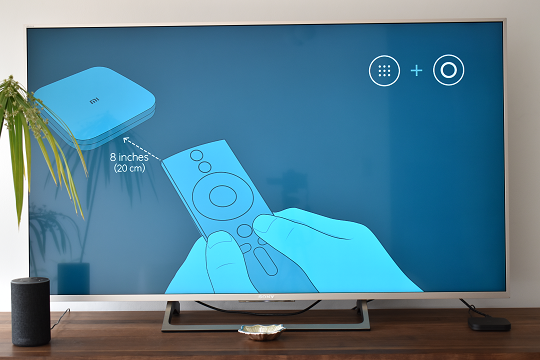
Aparecerá um écran de boas-vindas. Selecione a língua portuguesa.
Escolha a forma como pretende fazer a configuração: utilizando um dispositivo Android (a forma mais fácil) ou manualmente (opção Pular). Aqui, vamos optar pela segunda opção (Pular) que é mais genérica.
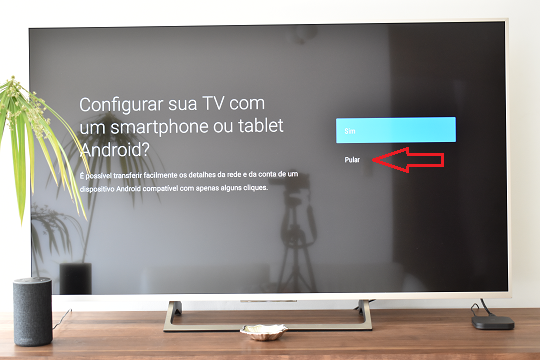
Selecione a sua rede Wi-Fi.

Em seguida, coloque a sua senha Wi-Fi.

Inicie sessão com a sua Conta do Google para poder descarregar aplicações e jogos a partir da Play Store (se não tiver uma, crie a sua conta a partir daqui).
Aceite os termos e permita a sua localização (recomendado).
Escolha um nome para a sua Mi Box, por exemplo, MiBox4.
Selecione as aplicações que pretende instalar e toque em Continuar.
Finalmente, aparece o écran inicial Mi Box.
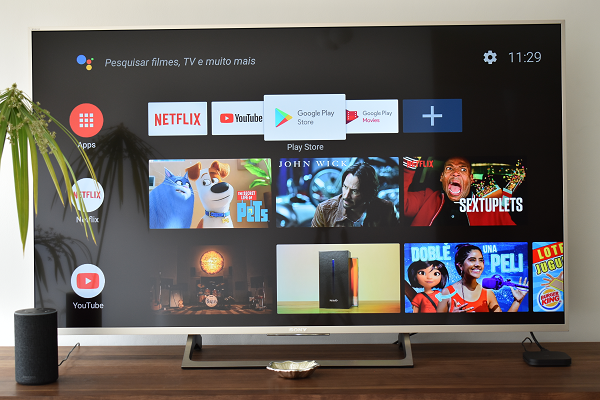
Nota: Se o seu Sony smart TV tiver o sistema operativo Android TV, pode descarregar aplicações e jogos da Google Play Store sem necessidade de dispositivos adicionais.