Recupere seus arquivos do disco rígido com SystemRescueCD.

SystemRescueCD é uma distribuição Linux projetada para acessar um sistema bloqueado e ser capaz de fazer tarefas de recuperação de arquivos, editar partições, entre outras coisas.
Ele funciona como um disco USB ou DVD inicializável, portanto, nenhuma instalação é necessária. E ele pode fazer isso em qualquer computador com um disco rígido inacessível, independentemente do seu sistema operacional atual.
Além disso, oferece suporte para a maioria dos sistemas de arquivos, incluindo aqueles usados pelo Windows. Veja como usá-lo para recuperar arquivos de seu disco rígido com problemas. O procedimento é muito simples, mas primeiro é necessário instalar o SystemRescue em um stick USB.
Instalar SystemRescueCD em um stick USB
Em primeiro lugar, baixe SystemRescueCD neste link.
Execute o Rufus em um computador Windows.
Na interface do Rufus, vá para Dispositivo/Disco e selecione o stick USB no qual você vai gravar o SystemRescueCD. Em Tipo de arranque, selecione Disco ou imagem ISO.
Em seguida, use a caixa SELECIONAR para adicionar o arquivo ISO do SystemRescueCD que você acabou de baixar.
Selecione MBR como o esquema de partição e BIOS ou UEFI como o sistema de destino. Por fim, clique em INICIAR.
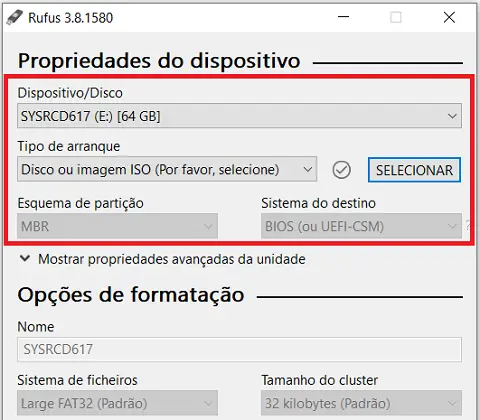
Recuperar arquivos do Windows corrompido
Depois de obter um stick USB inicializável com SystemRescueCD, insira-o no computador inacessível e ligue o sistema. Antes, certifique-se de ter alterado a ordem de inicialização no BIOS do sistema ou na interface UEFI. Essa interface geralmente pode ser acessada pressionando a tecla F1 ou F2 imediatamente após ligar o computador.
Quando a janela SystemRescueCD aparecer na tela, selecione Default Boot Options.

Espere o sistema carregar. Quando ele se estabilizar, digite o comando Startx e pressione Enter para abrir a interface gráfica SystemRescueCD.

Fique online se precisar. Em seguida, identifique a partição onde as fotos ou arquivos que deseja recuperar estão localizados. Para fazer isso, abra um terminal e digite o comando Fdisk -l (ele) seguido de Enter.

Em seguida, crie uma pasta na qual montará a partição desejada (dev / sda3, por exemplo). Para fazer isso, clique no menu Iniciar e selecione File Manager (Gerenciador de arquivos). No menu File, selecione Create Folder (Criar Pasta). Digite o nome e pressione Create. Repita a mesma etapa dentro da pasta criada para criar uma subpasta. Por exemplo, fotos/gabriel.
Assim que a pasta for criada, abra um terminal e monte a partição dev/sda3 na pasta photos/gabriel. Para fazer isso, abra um terminal e execute o seguinte comando: mount/dev/sda3 photos/gabriel.
Agora você pode acessar do SystemRescueCD os arquivos em sua pasta inacessível do Windows. Você só deve usar o Gerenciador de arquivos para gerenciá-los. Você pode copiá-los para uma memória USB ou carregá-los em sua conta do Google Drive.
Imagem par Karolina Grabowska de Pixabay